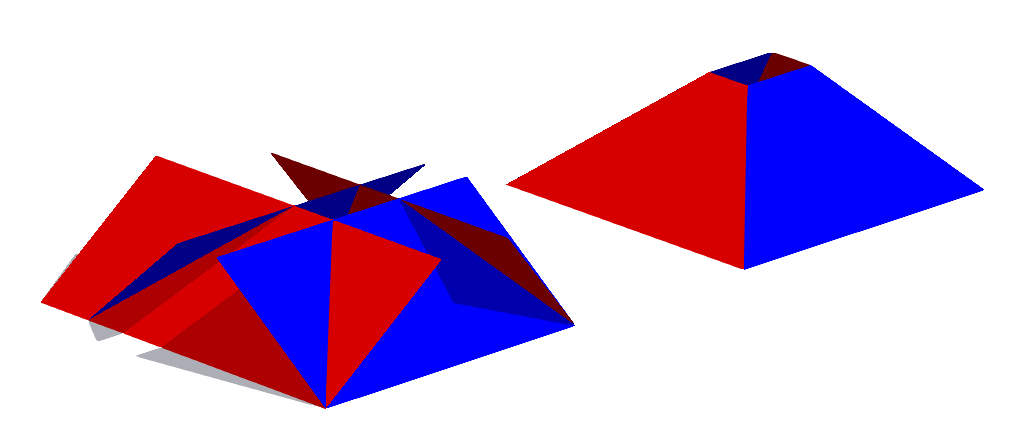
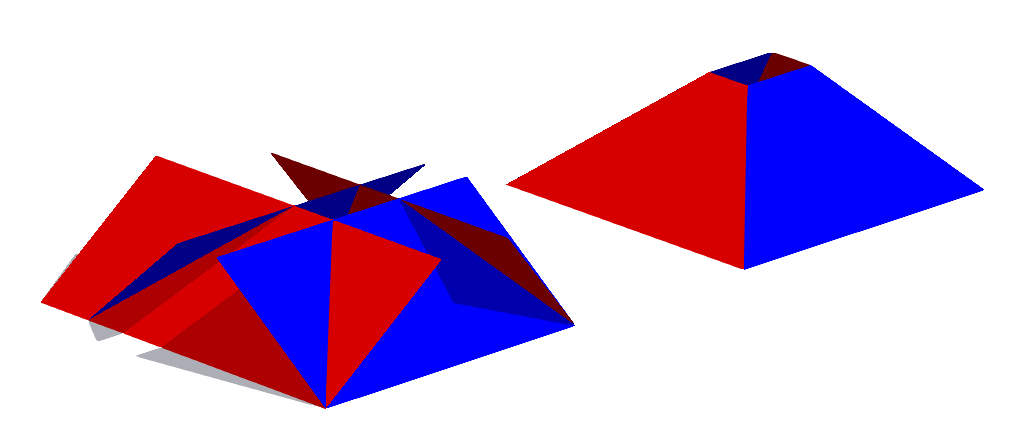
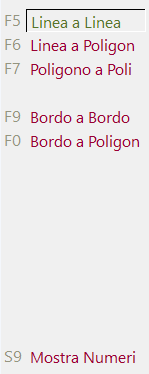
Linea a Linea
Ritaglia Linee 2D/3D su Linee 2D/3D. Attiva Linea su Linea se vuoi ritagliare una linea 2D/3D su un'altra. Se si intersecano, le linee saranno ritagliate o estese, se necessario.
Linea a Poligono
Ritaglia Linee 2D/3D su Poligoni 3D. Attiva Linea a Poligono per ritagliare una linea 2D/3D su un poligono 3D.
Poligono a Poligono
Ritaglia Poligoni 3D su Poligoni 3D. Attiva Poligono su Poligono per ritagliare un poligono 3D su un altro. Seleziona il bordo del primo poligono da modificare, quindi seleziona il bordo del secondo poligono da modificare.
Bordo a Bordo. Ritaglia Bordi Poligono 3D su Bordi Poligono 3D. Attiva Bordo su Bordo per ritagliare un bordo di poligono su dove si interseca con un altro bordo di poligono.
Bordo su Poligono
Ritaglia Bordi Poligono 3D su Facce Poligono 3D. Attiva Bordo su Poligono per ritagliare un bordo di poligono dove si interseca con un'altra faccia di poligono.
Mostra Numeri Nodi
Visualizza Indice dei Vertici del Poligono. Attiva Mostra Numero per visualizzare numeri di indice temporanei nei vertici dei poligoni.
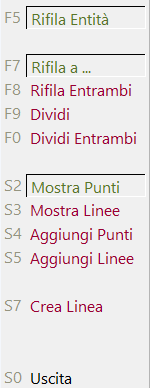
Rifila Entità
Modifica le Entità Selezionate. Attiva Rifila Entità per modificare le entità. Disattiva Ritaglia Entità per lasciare le entità originali così come sono.
Rifila a ...
Modifica la Prima Entità. Attiva Rifila a... per modificare solo la prima entità che selezioni.
Rifila Entrambi
Modifica Entrambe le Entità. Attiva Ritaglia Entrambe per modificare entrambe le entità che selezioni.
Dividi
Dividi l'Entità al Punto di Intersezione. Attiva Dividi per 'spezzare' la linea al punto di intersezione.
Dividi Entrambe
Dividi Entrambe le Entità al Punto di Intersezione. Attiva Dividi Entrambe per 'spezzare' entrambe le linee al punto di intersezione.
Mostra Punti
Visualizza Punti di Intersezione 3D. Attiva Mostra Punti per visualizzare punti temporanei nelle intersezioni.
Mostra Linee
Mostra Linee di Intersezione 3D. Attiva Mostra Linee per visualizzare linee 3D temporanee che si estendono alle intersezioni.
Aggiungi Punti
Aggiungi Punti di Intersezione 3D. Attiva Aggiungi Punti per aggiungere punti alle intersezioni.
Aggiungi Linee
Aggiungi Linee di Intersezione 3D. Attiva Aggiungi Linee per aggiungere linee 3D che si estendono alle intersezioni.
Crea Linea
Crea Linea lungo l'Intersezione di Poligoni 3D. Crea Linea per aggiungere una linea infinita (parallela al piano di terra) lungo l'intersezione di due poligoni.
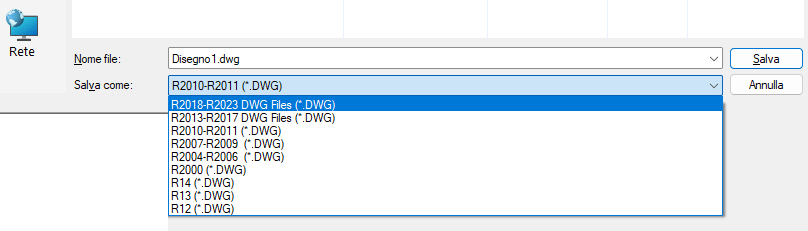
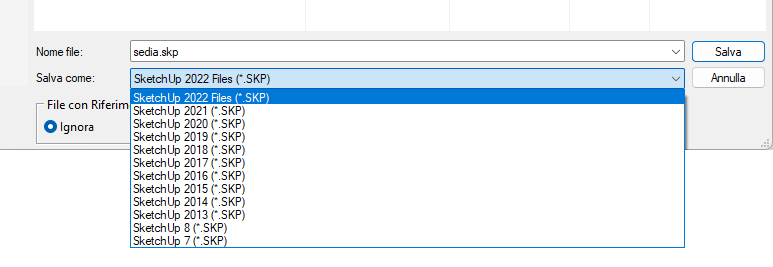
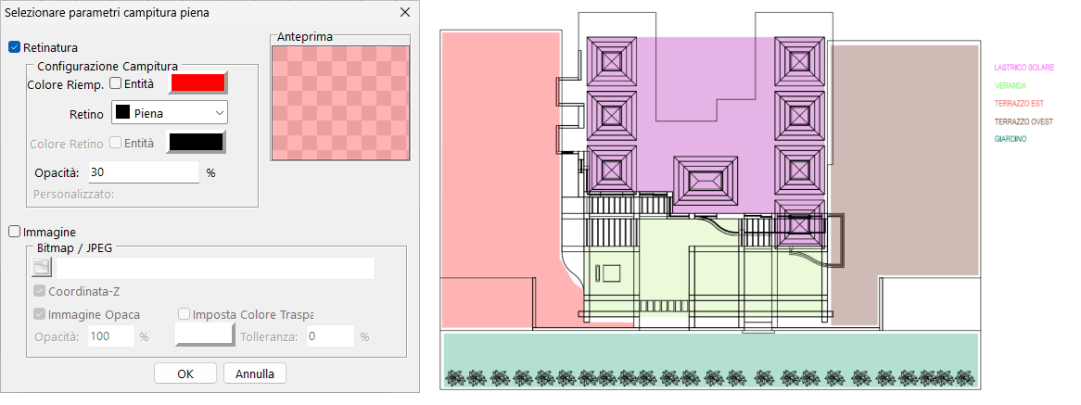
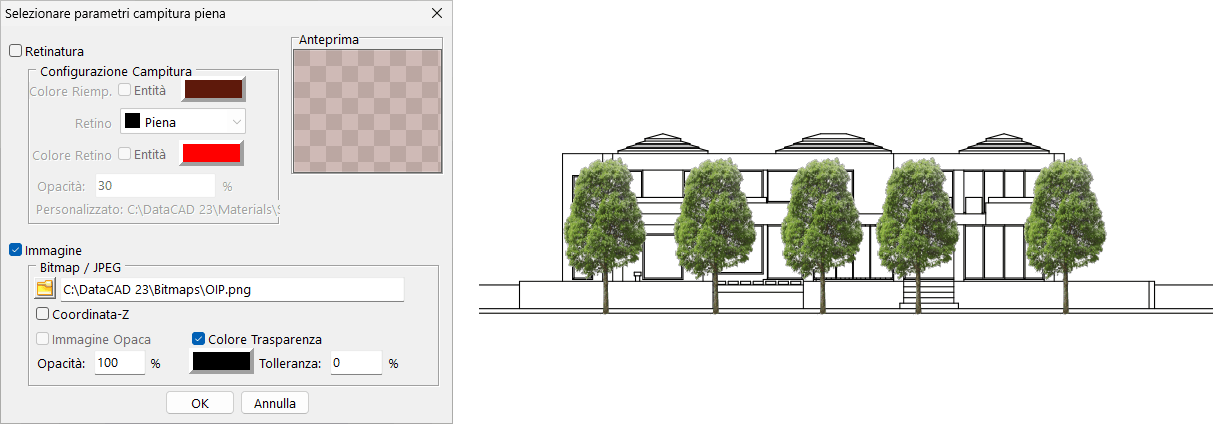
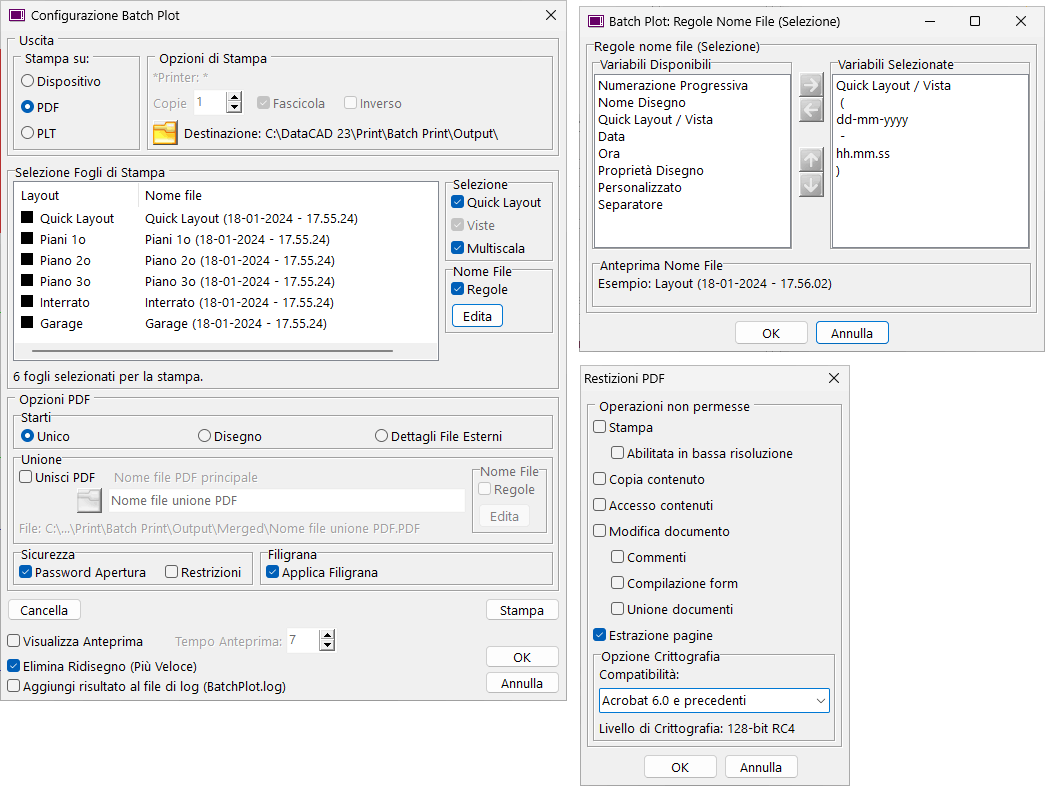

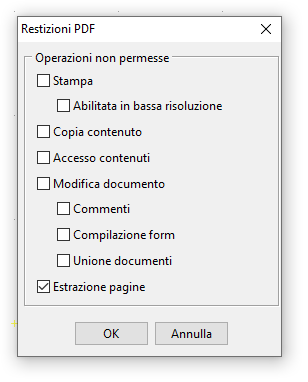
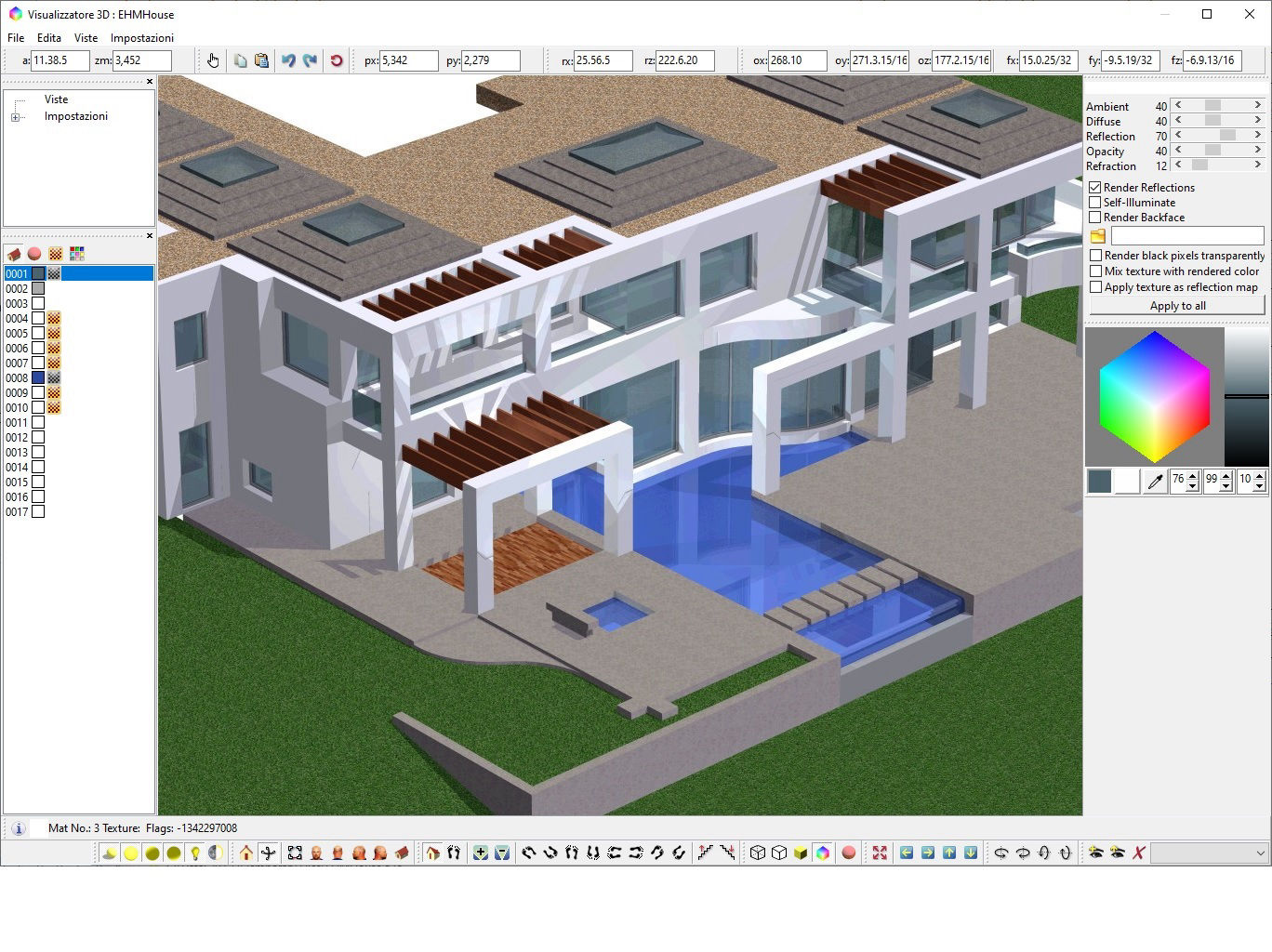
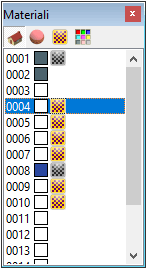
Materiali del modello corrente
Ogni materiale ha un numero di indice corrispondente. Tuttavia, puoi anche aggiungere un nome a ciascun materiale, in modo che siano più facilmente identificabili.
Copia e incolla delle proprietà del materiale
Puoi prendere tutte le proprietà (eccetto il nome dell'immagine di origine) da un materiale e applicarle a un altro utilizzando le funzioni di copia e incolla disponibili nella barra degli strumenti dei materiali.
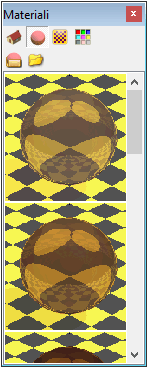
Definizioni dei materiali disponibili
Nel Browser dei materiali, facendo clic sulla prima icona della cartella viene visualizzato un elenco di materiali predefiniti dalla libreria dei materiali di DataCAD. Notare che vengono visualizzate due nuove icone di cartella. La prima icona consente di impostare il percorso per la navigazione dei materiali predefiniti.
Il secondo alterna la visualizzazione dei materiali nelle sottocartelle.
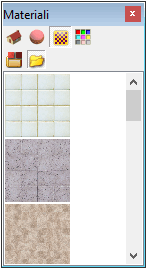
Texture bitmap disponibili
Nel Browser dei materiali, facendo clic sulla seconda icona della cartella viene visualizzato un elenco di bitmap dalla libreria di texture di DataCAD. Proprio come con i materiali predefiniti, vengono visualizzate due nuove icone di cartelle.
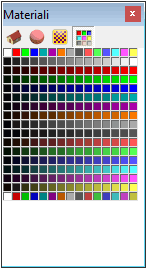
Tavolozze dei colori
È possibile utilizzare la tavolozza dei colori del Browser dei materiali per modificare il colore diffuso o riflesso del materiale attualmente selezionato.
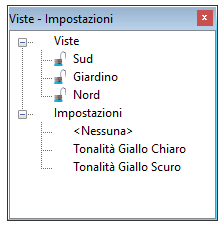
Viste - Impostazioni
Utilizzare la barra degli strumenti Viste -Impostazioni per accedere rapidamente alle viste e impostazionidei materiali salvati per il modello corrente. Facendo clic sul nome di una vista cambierà immediatamente la posizione di visualizzazione nel Visualizzatore oggetti.
Facendo clic sul nome di una impostazione cambierà immediatamente lo schema materiale dell'intero modello. Selezionare l'impostazione <Nessuna> ripristinare le impostazioni originali.
Impostazioni
Le modifiche apportate ai materiali e alle trame nel progetto possono essere salvate e richiamate per nome utilizzando Impostazioni. Ciò consente di esplorare e presentare più scenari per finiture interne ed esterne nello stesso modello.
È possibile bloccare un'impostazione per evitare di apportare modifiche.

Modifica Materiali
Utilizzare la barra degli strumenti Modifica materiale per mettere a punto le proprietà del materiale selezionato e la sua visualizzazione renderizzata. Sono disponibili cinque barre di scorrimento che consentono di controllare in che modo la superficie del materiale viene influenzata dalla luce.
Per le entità a cui sono stati assegnati materiali con Applica trama, saranno disponibili opzioni aggiuntive.
Nota: alcune proprietà dei materiali possono essere impostate solo in DataCAD prima di avviare il Visualizzatore 3D tipo trama, scala ecc...
• Ambiente: aumentare questo valore per simulare la plastica
• Diffusione: diminuire questo valore per simulare il velluto
• Riflessione: aumentare questo valore per simulare superfici lucide come il cromo
• Opacità: aumentare questo valore per simulare materiali trasparenti come il vetro
• Rifrazione: valori inferiori a 10 per simulare l'acqua; 10 nessuna rifrazione ; più di 10 simula il vetro
• Applica Riflessioni: per impostazione predefinita, tutti i materiali possono riflettere la luce dall'ambiente circostante. Quanta di quella luce viene riflessa è determinata dal valore di riflessione. La proprietà riflettente di un materiale può essere disabilitata completamente deselezionando Applica Riflessioni. È buona norma abilitare i riflessi solo su superfici come uno specchio, un metallo lucido o un vetro poiché è necessario eseguire calcoli aggiuntivi durante il raytracing per ogni poligono "riflettente" nel modello.
• Auto illuminazione: utilizzare l'opzione Auto illuminazione su superfici che dovrebbero sempre apparire il più luminose possibile. Quando è selezionata l'opzione Auto illuminazione, il materiale corrispondente non sarà influenzato da altre condizioni di illuminazione nella scena.
• Posteriore Poligoni: se sembrano mancare delle superfici dal modello, è possibile selezionare Posteriore Poligoni per forzare il Visualizzatore 3D ad eseguire il rendering di entrambi i lati dei poligoni corrispondenti del materiale. Selezionare questa opzione solo quando necessario poiché aumenterà il tempo necessario per il rendering del modello.
- Cartella materiale: è possibile modificare l'immagine utilizzata per la creazione del materiale.
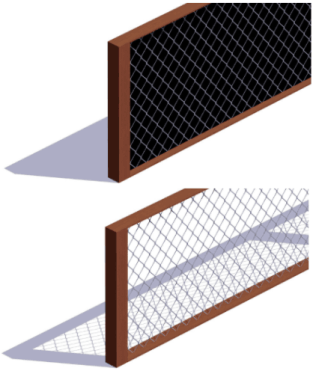
- Pixel neri trasparenti: È possibile impostare i pixel neri (RGB, 0, 0, 0) nell'immagine della trama per il rendering in modo che siano trattati come trasparenza
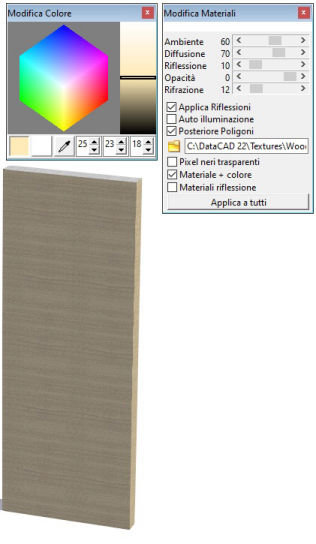
- Materiale + colore: è possibile colorare la trama dell'immagine usata per definire il materiale con il colore di rendering del materiale.
- Materiali riflessione: È possibile impostare la trama in modo che venga applicata come riflesso sulla superficie del materiale.
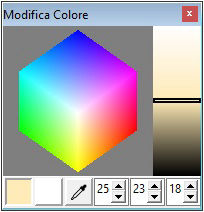
Modifica Colore
Un colore può essere modificato utilizzando il cubo colore RGB, il dispositivo di scorrimento della luminosità o immettendo nuovi valori RGB. Viene visualizzata un'anteprima del nuovo colore, è così possibile definire il colore diffuso e il colore riflesso dal materiale.
Nota: fare clic con il pulsante destro del mouse e trascinare sul cubo colore per ruotare il suo orientamento per rivelare tutti gli otto angoli che corrispondono a rosso, verde, blu, ciano, magenta, giallo, bianco e nero.
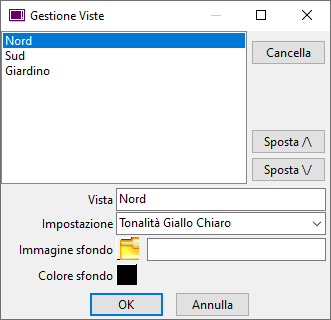
Gestione Viste
È possibile gestire le viste salvate e associarle a schemi e sfondi specifici con Gestione visualizzazioni.
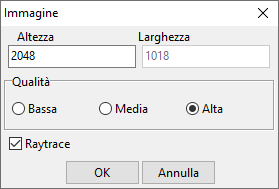
Salva Immagine
Salva immagine è stato migliorato in modo da poter ora eseguire il rendering nei formati EPS, GIF, JPG, PCX, PNG, TGA e TIF. In precedenza, BMP era l'unico formato di immagine supportato.
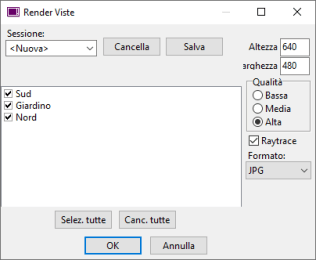
Render Viste
È possibile eseguire il rendering di più viste contemporaneamente. Questo permette di ottimizzare i tempi di lavoro in quanto l'elaborazione di più viste può richiedere molto tempo a seconda della loro complessità, della risoluzione di output e della velocità di elaborazione del computer.
AI Website Creator